目前市面上大多数手机都带有人像模式功能,但对于没有人像功能的手机,或者是想让背景虚化程度更明显,我们就可以借助一款软件——Tadaa SLR。
接下来就进入我们的教程。
主体选择
首先进入 Tadaa SLR 打开一张图片。
界面介绍:
Mask——在画面上涂抹选择主体,即不需要虚化的部分,涂抹后显示为绿色。
Erase——橡皮擦工具,用于擦出涂抹的多余部分。
Move——移动工具,移动画面。但在操作时使用两根手指拖动就能实现。
Edges——这个开关就是这个软件的精华所在。打开开关,在使用 Mask 涂抹主体时,能够智能识别边缘,甄别主体和背景。
Undo——撤销上一步操作。
操作指南:
1、双指按住画面拖动可移动图片;
2、双指按住画面向外滑动放大图片,向内滑动缩小图片;
3、涂抹和橡皮擦工具不能放大缩小,所以在细节部分都是通过缩小画面来进行选择。
好,接下来就进入操作,将我们画面中的小闹钟勾选出来。在涂抹的时候,建议放大画面沿着边缘涂抹,先将边缘勾选出来,后将内部勾选。
在涂抹的时候,我们会发现 Edges 识别有时候会偏出主体,这时候就切换橡皮擦工作将多余部分擦除,但注意在擦出的时候,用画笔的边缘进行擦除,具体如下图所示:
因为这样在擦除多余部分时,边缘识别功能不会将主体内部识别进去,将我们需要的部分擦除。
接下来我们还会遇到一种情况,就是边缘颜色和背景颜色接近,边缘识别功能无法识别,这时候就需要我们将 Edges 开关关闭,把图片放大,用画笔边缘一点点的进行均匀的涂抹(用画笔边缘是为了能更好的控制涂抹范围,避免过大),具体见下图:
这样一来,我们就将我们的小闹钟给选择出来了:
这是点击 Next,进入我们虚化的部分。
设置虚化
界面介绍:
Mask——返回我们涂抹界面。在这一步我们发现有涂抹不到位的地方,可以点击这个按钮返回;
ALL——除了涂抹的主体,其他部分全部虚化,如下图所示;
Circular——圆形虚化,如下图所示;
Linear——线性虚化,如下图所示;
Aperture——虚化程度;
Range——圆形、线性虚化中调整虚化范围。
在这里我们选择线性虚化,调整好虚化程度和范围后,就可以点击 Apply 应用修改。
拓展功能
在保存前,我们可以通过 Focus——返回对虚化参数的调整,Filter——添加滤镜,Adjust——对亮度、对比度、饱和度进行调整,Crop——进行裁剪,Vignette——为图片添加暗角。到此,我们这张图片的背景虚化就完成了。
效果对比
除了虚化我们还能这样玩
现在给大家看两张图:
左图不过是在堵车时用手机随手拍的一张,但利用 Tadaa SLR 我们就能做出一张很好看的光斑图。接下来就教大家怎么做这样的光斑图。
进入 Tadaa SLR,选择这张照片,在涂抹界面什么都不用做,直接下一步。虚化类型选择 ALL,虚化程度 Aperture 调到最大。
这里就介绍虚化界面的另外两个参数:
Gloss——光斑大小调节:
Highlights——光斑亮度调节:
这里我们将光斑调到最大,亮度调到中间值,点击 Apply 确定。
在最后我们可以添加滤镜,或者提高图像的对比度、饱和度,这样一张好看的光斑照片就完成啦。
摄影怎么能虚化背景,前期拍摄,后期修图都讲解
虚化的背景被很多朋友喜欢,但有些朋友还拍不出来,或者拍不好看, 那应该怎么做呢?
摄影自学班,帮大家总结了 4 句实用口诀,请看下方:
大圈长焦拍虚化。背景远离镜近她。
手机修图可虚化。前景对实端稳它。

下面通过具体的照片,来为朋友们解说,这拍虚化背景口诀的用法:
1、大圈长焦拍虚化。
(1)拍虚化有的时候需要使用大光圈。 光圈数值越小,代表光圈越大。
在拍摄的时候对焦在前景, 使用大光圈的情况下,背景就可以形成漂亮的虚化了。 同时再结合上一些光,可以让照片前景实的主体,轮廓更好,线条更清晰。


(2)现在有些手机也可以调节出大光圈模式,具体调整方法可以参考下图, 苹果手机可以利用人像模式进行拍摄,也会虚化背景。
如果您使用单反而又没有大光圈镜头,那也可以使用长焦镜头的长焦端,来进行拍摄,比如常见的 18—135, 你可以把镜头焦虑调到最长 135 处,在对焦在主体,背景就会形成相对虚化的了。
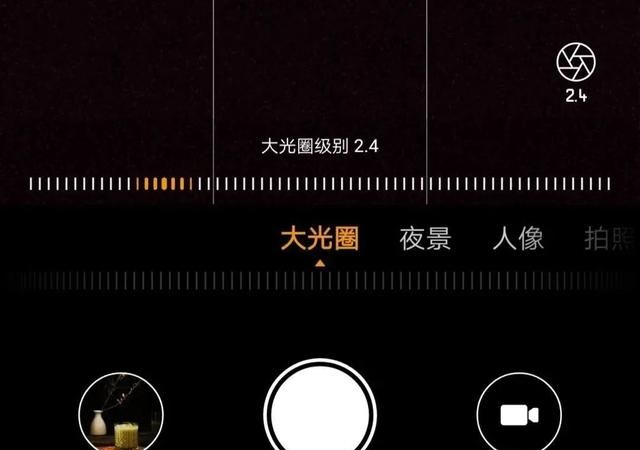
2、背景远离镜近她。
(1)在使用长焦镜头的长焦端或者大光圈镜头之后,在拍摄时也要注意,让镜头相对的更接近被拍摄的主体, 让主体与背景远一些,虚化效果才会更好。
这个非常好理解,因为如果背景离人太近,比如和人在同一平面,那它也属于在同一焦平面内,就会相对清晰,所以背景越远,虚化越好。 就是离眼睛越远的地方,自己的眼睛又看不清,可以这么理解。

(2)拍人的时候如果想虚化背景, 那对焦的对焦点,要选择在人的眼睛上,保持人物面部,眼睛清晰。

3、手机修图可虚化。
如果前期没有拍摄出虚化, 也可以通过后期修图进行调节。
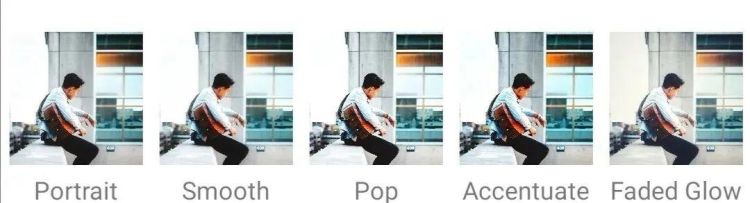
(1)用手机修图软件 Snapseed, 打开要修成虚化的照片,点击工具选择镜头模糊。
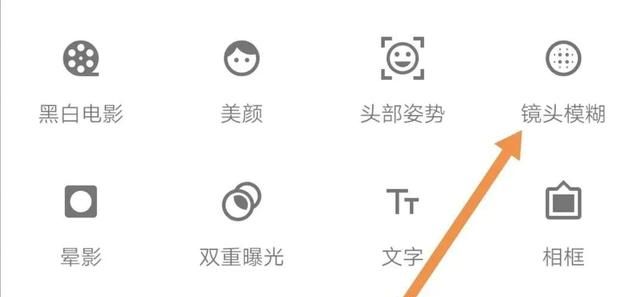
(2)页面上出现一个同心圆,把圆心移动到人物上,两个手指按住圆,向中间收缩,可以调整圆的大小范围,让人位于内部圆内。 内部圆内是清晰的,两圆之间是过渡,外圆以外,是最模糊的。

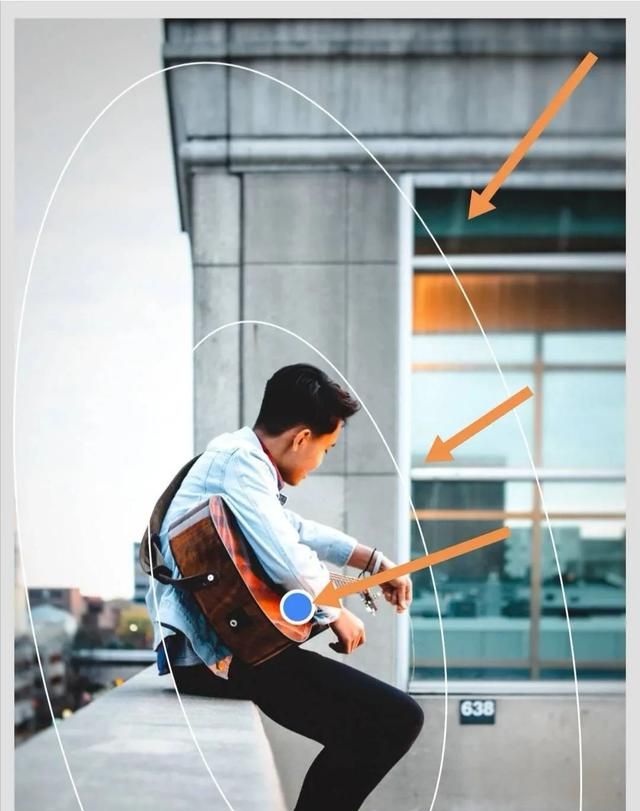
手指上下滑动, 可以调整模糊参数,如果不喜欢有 4 个暗角,那可以让晕影强度为 0。
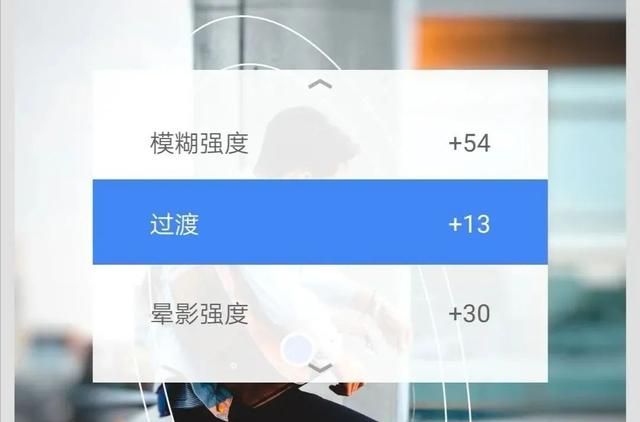

(3)如果您觉得通过以上修改,虚化的效果并不理想,那也可以,点击镜头模糊之后,两个手指向中间缩,把内部的圆缩没,同时在手指上下滑动,把过渡也调成 0, 然后把模糊效果相对调大。这张照片整体都是模糊的了。
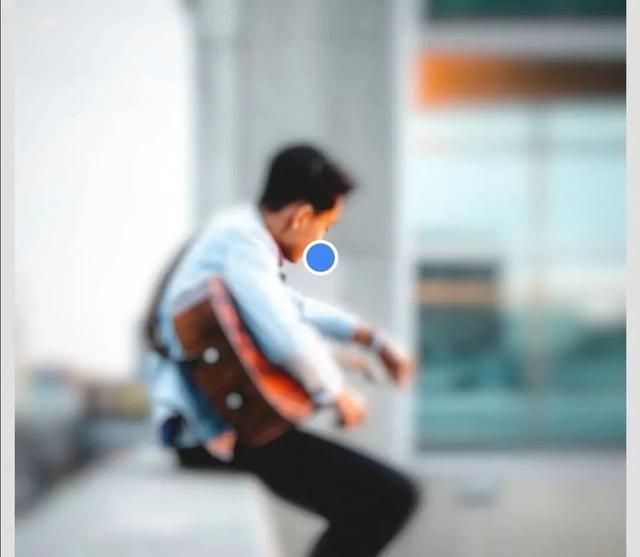
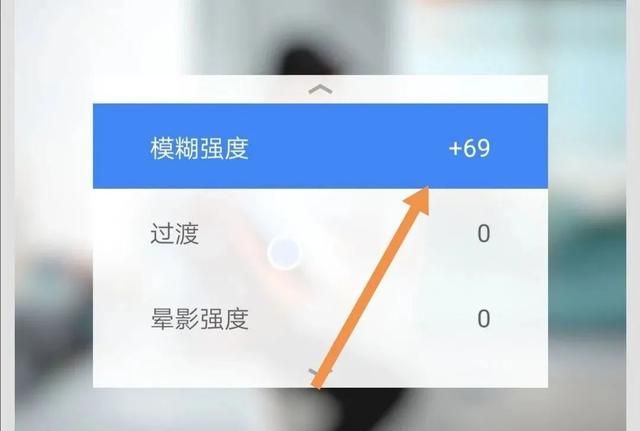
(4)通过蒙板把主体人物修出来。 点击右上角弯曲的箭头,查看修改内容,右侧出现镜头模糊,点击它中间的画笔,进入模糊这一步的蒙版。
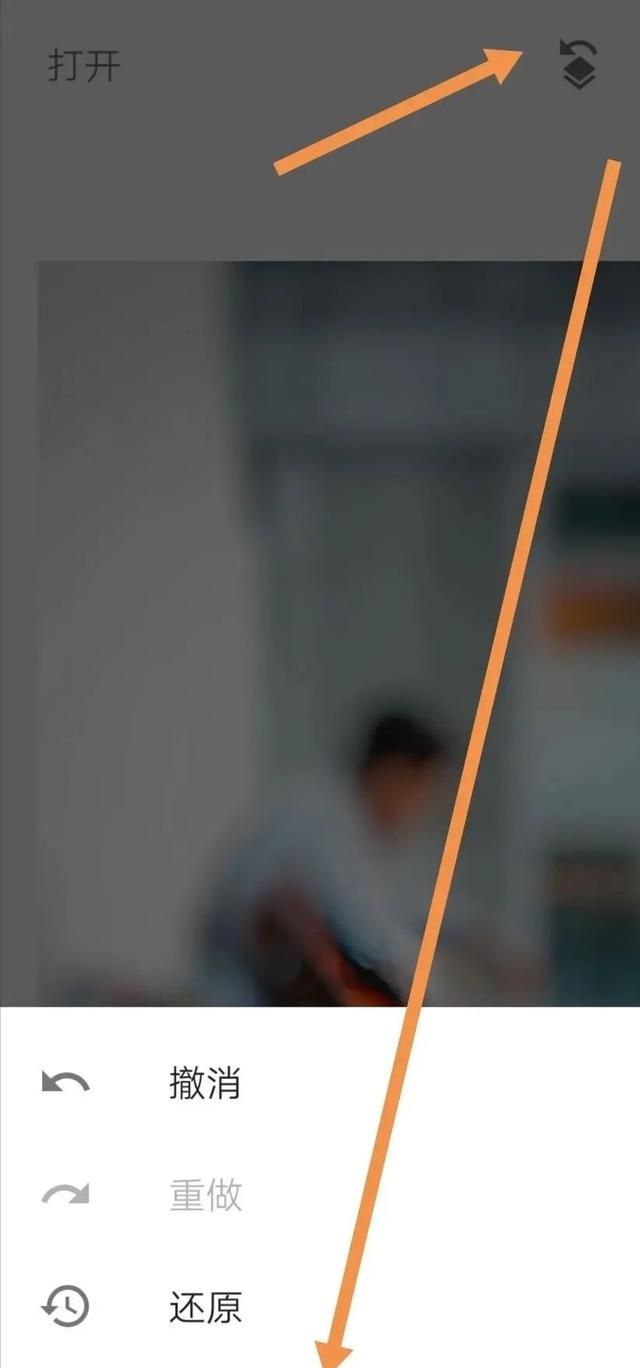
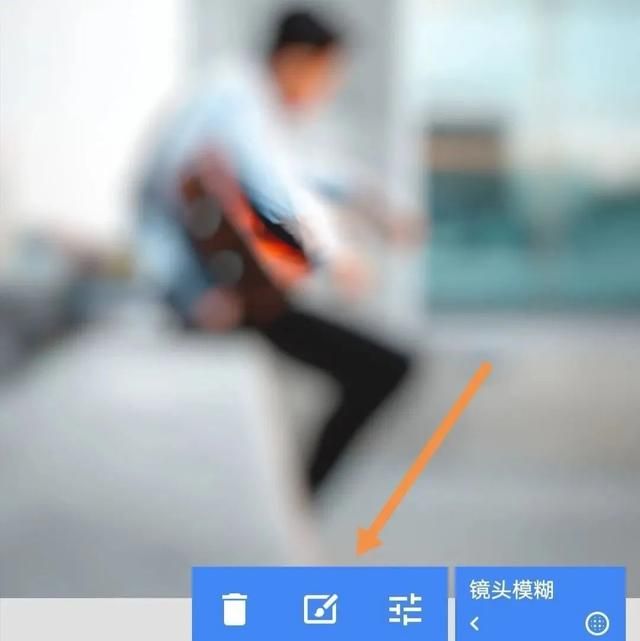
(5)在蒙版界面,照片变成了原图,点左下角的反选,照片变成全体都模糊, 再把镜头模糊的数值调整成零,对主体人物进行涂抹,这样主体人物就是清晰的。

(6)调整之后, 导出就可以了。

以上内容来源于摄影自学班。



