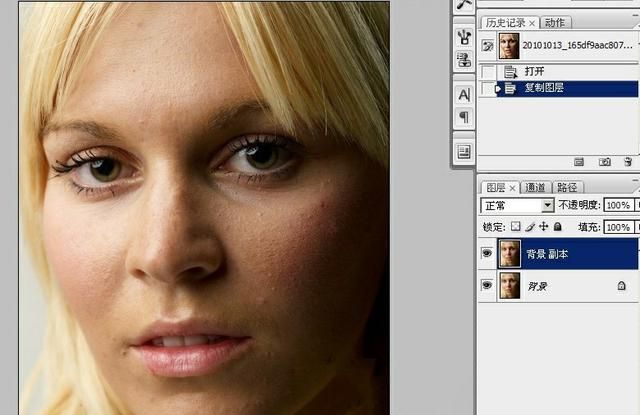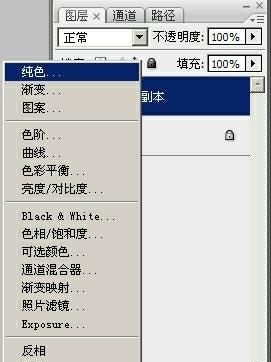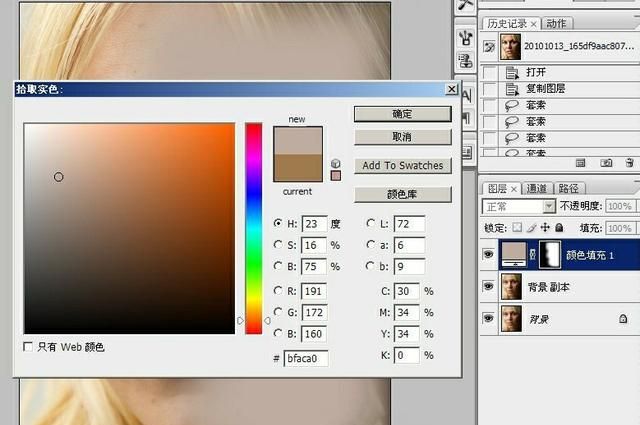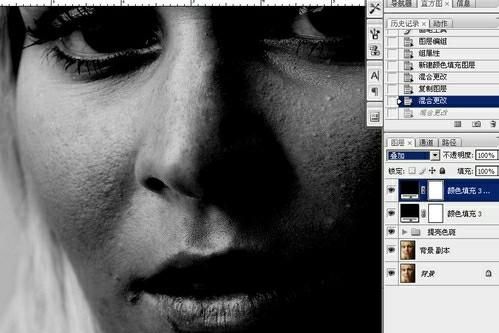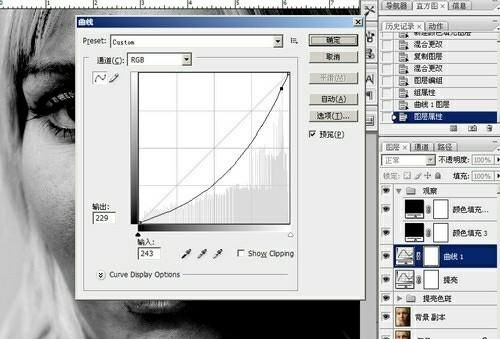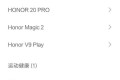PS 双曲线手工磨皮修图方法就是需要建两个曲线调整层,一个调亮,一个调暗,先用黑色将曲线蒙版填充,再用白色画笔在蒙版上绘图,画笔的不透明度要灵活运用,此方法修出来的皮肤效果非常棒,丝毫不破坏皮肤原有的质感纹理,缺点是比较慢,需要有耐心,步骤如下:
1、打开图片,复制一层;先将图片过暗的部份调亮。用索套工具将暗部选中,羽化;
2、建一个纯色层;选择一种跟皮肤相近的颜色;
3、图层模式设为“柔光”,暗部情况得到改善后再建几个相似的颜色层,模式也是用柔光,根据图片情况调整图层的不透明度,用黑色画笔在蒙版里把眼珠、鼻孔、阴影等这些地方擦出来,注意画笔的不透明度;
4、用套索工具将脸边、脖子有色斑的地方选中,羽化,用色相 / 饱和度调整,再用画笔在蒙版里修饰;
5、下面开始进入主题:首先建一个纯黑色层,模式设为:“颜色”,就是将图片转为黑白;
6、再用一个黑色层,模式用:叠加;将那两个黑色层编进一个组,方便操作;
7、相反的,需要再建一个压暗的曲线层;选择油漆桶工具,前景设为黑色,分别给两个曲线的蒙版填充黑色,把它蒙起来;
8、选择画笔工具,前景设为白色,放大图片,在提亮曲线上擦拭有暗斑黑点的地方,低不透明度或低流量,有一项数值设低点,反复擦拭,这样修出来的效果过渡才自然;
9、亮点就在压暗曲线上擦试,要据情况变换画笔的大小和不透明度。边修边缩小图片、关掉观察组的眼睛查看效果,先看黑白图像之下,修之前的原图和修之后的效果对比明显;
10、盖印图层,执行滤镜—模糊—表面模糊,添加蒙版,填充黑色,用低不透明度白色画笔慢慢擦拭左边脸;
11、盖印图层,USM 锐化,大半径,小数量,锐化轮廓;然后再 USM 锐化,小半径,大数量,锐化细节,ok!